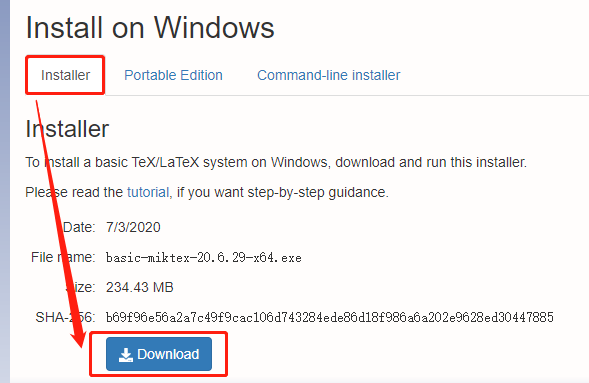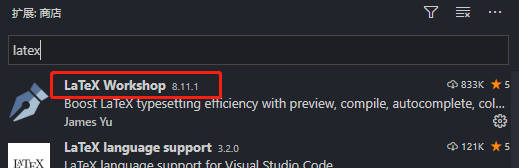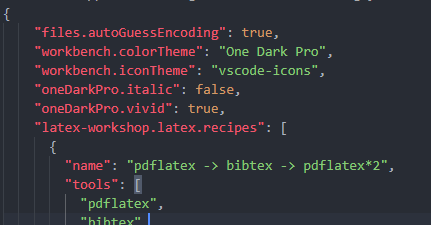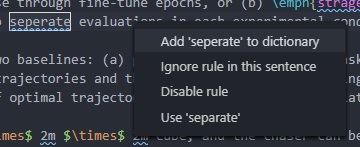VSCode作为一个小巧而又功能强大的编辑器,已经成为我进行仿真程序开发调试的唯一工具,是否可以直接拿VSCode来写LaTeX?当然可以,从此一个程序内仿真、画图、码字一气呵成。
1. 前言
由于VSCode太牛逼,所有的C和Python仿真均已经迁移至该编辑器下完成,偶然发现其还可编译LaTeX,狂喜,遂研究之,步骤列于下。
下面以 MikTeX 20.6 + VSCode 1.48.2 为例进行安装和部署讲解。
2. LaTeX配置
2.1. 安装MikTeX
参考此处。此处摘录如下:
官网的下载页面 包括三种下载(安装)方式,如图分别为安装程序(Installer)、绿色版(Portable Edition)以及命令行(Command-line installer)。对于Windows开发环境,不考虑命令行方式,因此可以任意选择安装程序或者绿色版。
需要注意的是,绿色版并没有单独的压缩包,而是直接对应安装版的安装程序,只不过将安装程序重命名为 MiKTeX-portable.exe,然后双击安装即可。绿色版与安装版的区别在于,绿色版不会向系统盘写入配置信息,也不会注册环境变量,意味着之后如果需要安装编辑器,无法自动获取系统中已经安装的LaTeX版本,而需要手动配置。懒人推荐安装版,省去配置环境变量等步骤(虽然后面是以绿色版介绍的)。
双击下载的 exe 文件进行安装,路径任意。
2.2. 配置环境变量(绿色版)
将 miktex 附带的 xelatex.exe 和 pdflatex.exe 等工具所在的路径加入系统 Path 环境变量。假设安装的MiKTeX为绿色版,安装根目录为X:\ProgramFiles\MiKTeX\,则上述路径均位于
1
X:\ProgramFiles\MiKTeX\texmfs\install\miktex\bin\x64
相应的,安装版的路径位于
1
X:\ProgramFiles\MiKTeX\miktex\bin\x64
注意,如果在 VSCode 打开的情况下改变了环境变量,需要重启 VSCode 使其能够获取最新的环境变量。
3. 配置VSCode的LaTeX环境
3.1. 安装LaTeX Workshop
LaTeX Workshop 几乎可以认为是 VSCode 标配的 LaTeX 编译扩展,挂上翻墙通过扩展商店搜索 latex 弹出的第一个就是。
安装完成后,ctrl+, 打开设置面板(或通过左下角的小齿轮点击进入),搜索 json 然后点击 「在settings.json 中编辑」,打开 settings.json。
3.2. 配置json
在 settings.json 中新增如下代码:
1
2
3
4
5
6
7
8
9
10
11
12
13
14
15
16
17
18
19
20
21
22
23
24
25
26
27
28
29
30
31
32
33
34
35
36
37
38
39
40
41
42
43
44
45
46
47
48
49
50
51
52
53
{
"latex-workshop.latex.recipes": [
{
"name": "pdflatex -> bibtex -> pdflatex*2",
"tools": [
"pdflatex",
"bibtex",
"pdflatex",
"pdflatex"
]
}
],
"latex-workshop.latex.tools": [
{
"name": "xelatex",
"command": "xelatex",
"args": [
"-synctex=1",
"-interaction=nonstopmode",
"-file-line-error",
"%DOC%"
]
},
{
"name": "latexmk",
"command": "latexmk",
"args": [
"-synctex=1",
"-interaction=nonstopmode",
"-file-line-error",
"%DOC%"
]
},
{
"name": "pdflatex",
"command": "pdflatex",
"args": [
"-synctex=1",
"-interaction=nonstopmode",
"-file-line-error",
"%DOC%"
]
},
{
"name": "bibtex",
"command": "bibtex",
"args": [
"%DOCFILE%"
]
}
],
"latex-workshop.view.pdf.viewer": "tab",
}
最终效果如下(忽略前面的若干主体配置项):
注意,latex-workshop.latex.tools 字段定义了编译 LaTeX 的序列操作,默认为 xelatex -> bibtex -> xelatex*2,这里将其修改为 pdflatex -> bibtex -> pdflatex*2,对应的顺序为调用1次 pdflatex,1次 bibtex,2次 pdflatex,与texstudio保持一致,确保生成的 pdf 文件字体和格式一致。
进阶配置还包括:设置禁止保存时自动build,以及设定自动清理中间文件的类型。
1
2
3
4
5
6
7
8
9
10
11
12
13
14
15
16
17
18
19
20
21
22
23
24
25
26
27
{
"latex-workshop.latex.autoBuild.run": "never", //禁止保存时自动build
"latex-workshop.latex.clean.fileTypes": [ //设定清理文件的类型
"*.aux",
"*.bbl",
"*.blg",
"*.idx",
"*.ind",
"*.lof",
"*.lot",
"*.out",
"*.toc",
"*.acn",
"*.acr",
"*.alg",
"*.glg",
"*.glo",
"*.gls",
"*.ist",
"*.fls",
"*.log",
"*.fdb_latexmk",
"*.nav",
"*.snm",
"*.synctex.gz"
],
}
设置仅针对 LaTeX 的自动换行
1
2
3
4
5
6
7
8
{
"latex-workshop.view.pdf.viewer": "tab",
"[latex]": {
"editor.wordWrap": "on", // <== auto wrap
"editor.formatOnPaste": false,
"editor.suggestSelection": "recentlyUsedByPrefix"
},
}
3.3. 编译测试
快捷键 ctrl+alt+B 编译 .tex文件,快捷键 ctrl+alt+v 或者右上角的「查看pdf」图标查看 .pdf 文件。
3.4. 快捷键
快捷键的更改根据个人习惯而定。
打开键盘快捷方式面板(左下侧齿轮,或快捷键ctrl+k,ctrl+s):
-
搜索”切换侧栏可见性”,设置快捷键为
ctrl+k ctrl+b。 -
搜索
latex build,将默认的ctrl+alt+b替换为ctrl+b(与Sublime Text 3统一)。 -
搜索
latex recipe,设置快捷键为ctlr+r,方便点菜(选择编译方式)!(ST3中是显示文档大纲)。 -
其他常用的快捷键:
-
ctrl+k ctrl+a: 切换活动栏可见性(左侧图标开关)ctrl+alt+x:显示LaTeX面板(左侧编译命令面板和文档大纲)。ctrl+alt+c:清除辅助文件ctrl+alt+v:查看编译的pdf文件(预览)ctrl+alt+j:正向搜索。当设置"latex-workshop.view.pdf.viewer": "tab";时,在LaTeX源文件中按下快捷键,定位到PDF文档相应位置。(反向搜索见后面)
根据 latex-workshop.latex.recipes 中的name段设定,可在 .tex 文件首行指定编译方式。如 %!TEX program = xelatex 表示用 xelatex 编译文件,而 %!TEX program = PDFlatex 表示用 latexpdf 编译文件。多个文件情况,还可以用 % !TEX root 指定主文件,% !TEX bib 指定 bib 的编译方式。
示例
1
2
3
4
5
6
%! TeX program = pdflatex
\documentclass{article}
\begin{document}
press ctrl+b to complie,press ctrl+alt+v to view pdf
\end{document}
3.5. 安装LTeX
用过 LaTeX 的都知道,对比 Office 家族,LaTeX 的语言纠错功能非常不方便。因为本身没这功能,需要借助外部工具才能实现。这个缺点对于我等「外语渣」是非常要命的。当然,解决方法也不是没有。典型的,如果你用的是 TeXstudio 这个编辑器,可以通过外挂 LanguageTool (简称: LT) 这个检查工具,实现拼写和语法检查。具体怎么配置,网上有很多教程。
VS Code 的插件市场其实是有提供一些插件, 让 Code 能够调用 LT 进行拼写检查。比如 「LanguageTool for Visual Studio Code」和 「LanguageTool Linter」。 但是邪门的是——他们竟然只支持纯文本 或者 Markdown 文件的拼写检查,不支持 .tex 文件! 不过幸运就降临在今天,在浏览扩展时,无意发现了「LTeX」 这个插件,下载使用后直呼内行,直接在 VS Code 插件市场搜索并安装,然后重启 VSCode 后打开任意 .tex 文档即可开始进行拼写、语法检查(不包括中文)。
有些品牌,网络词汇等可能会被识别为拼写错误,可以把他们加入词典避免误判:
1
2
"ltex.de.dictionary": [Niubility, Zhihu],
//注意根据要对应语言,ltex.<LANGUAGE>.dictionary
有些环境内的语言可能不需要检查,比如代码块里的程序代码,可以参照如下设置过滤:
1
"ltex.environments.ignore": ["lstlisting", "verbatim],
有些自定义命令也可以设置过滤避免检查
1
"ltex.commands.ignore": ["\\documentclass[]{}", "\\renewcommand*{}[]{}"]
其他诸如「自定义规则」,「错误提醒风格」等的可以自己参照说明设置。
语法检查的效果如下
4. 参考文献
[1] 当年老王. 论文写作的又一利器:VSCode + Latex Workshop + MikTex + Git.
[2] strange_jiong. Latex编译出现字体获取不到的情况.
[3] 开心鲨鱼. 配置VScode编辑LaTeX及正反向搜索等设置.
[4] LaTeX工作室. LaTeX技巧932:如何配置Visual Studio Code作为LaTeX编辑器新版更新.