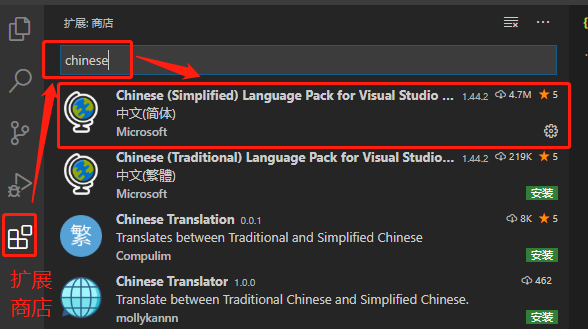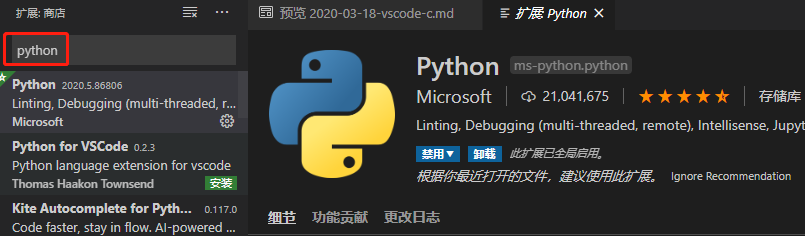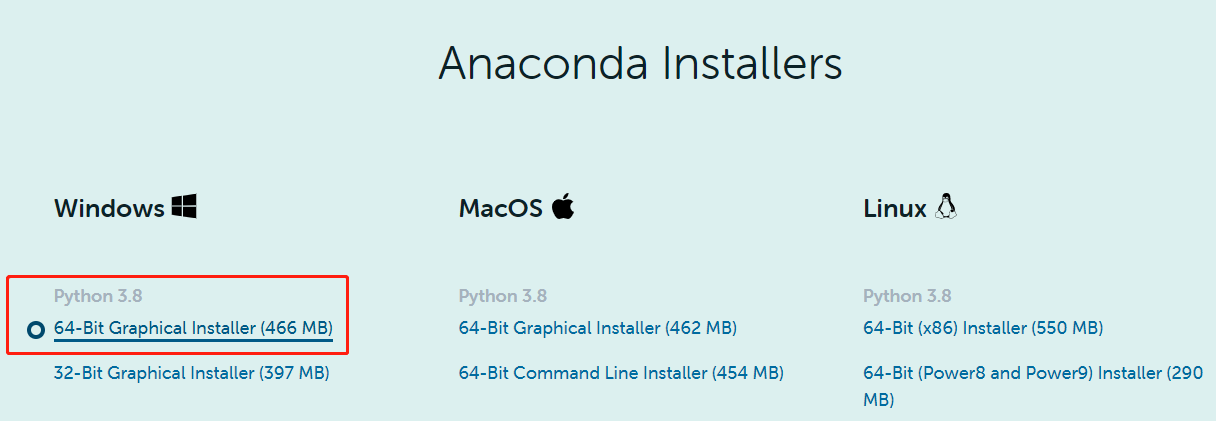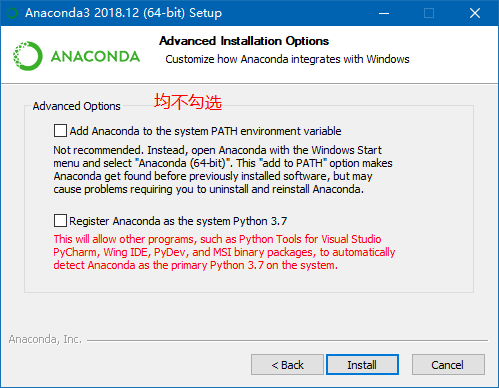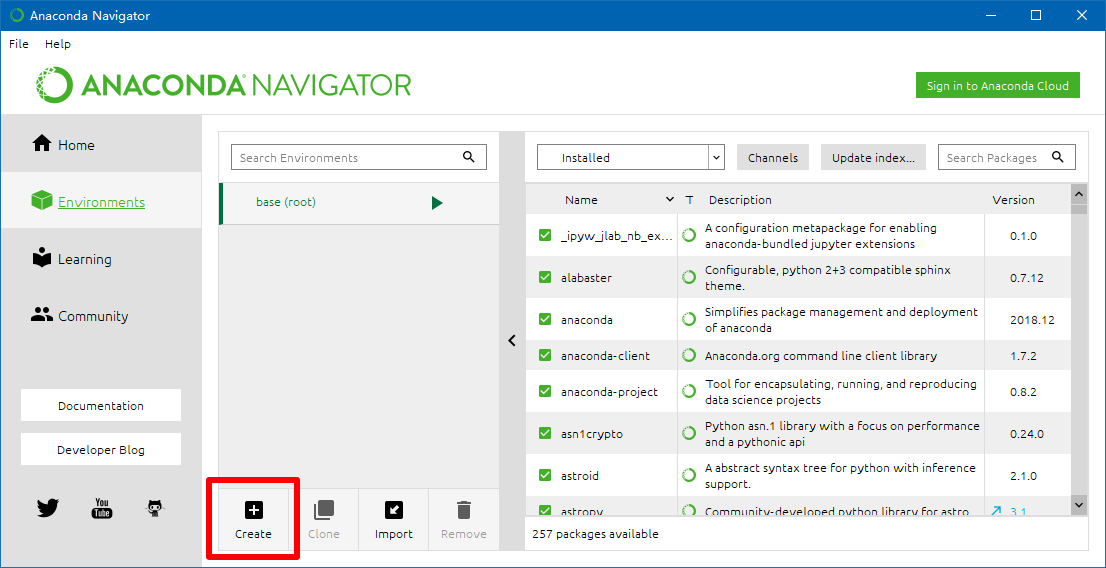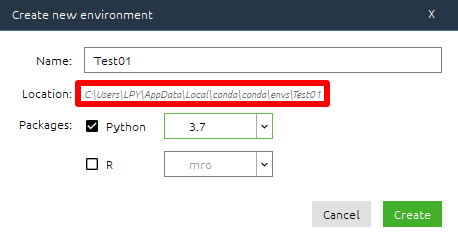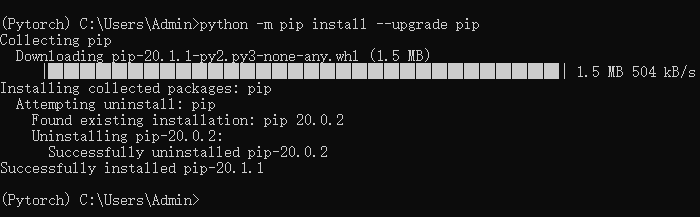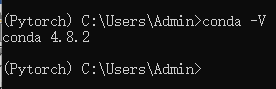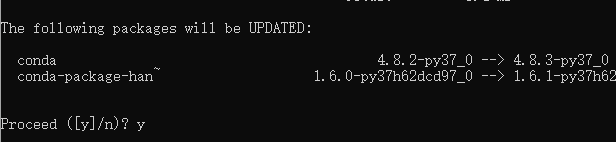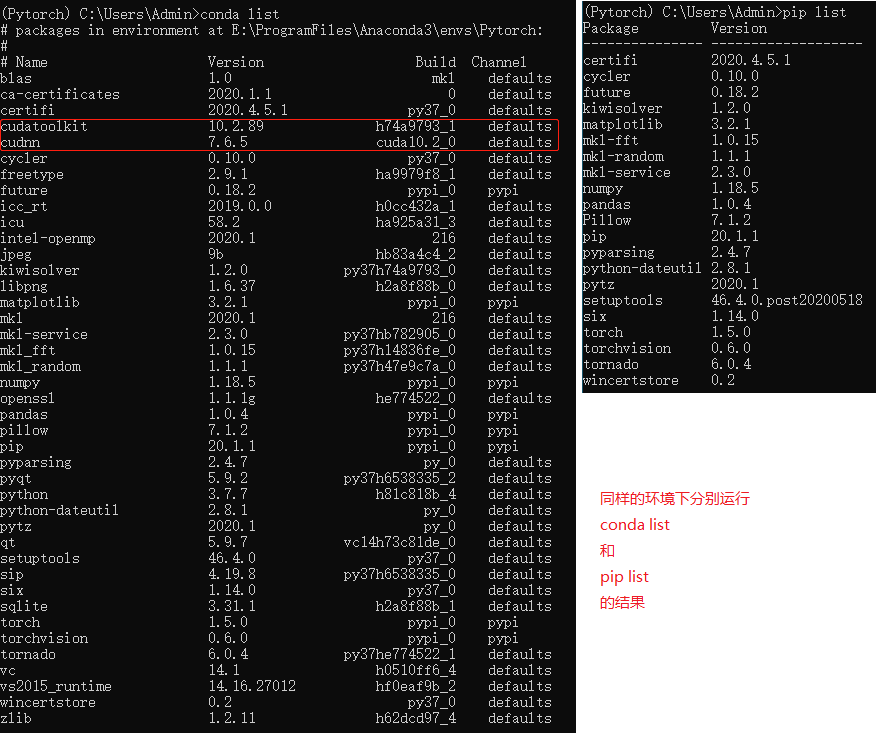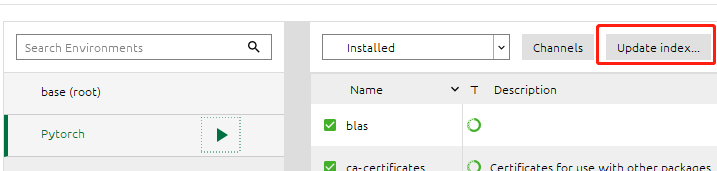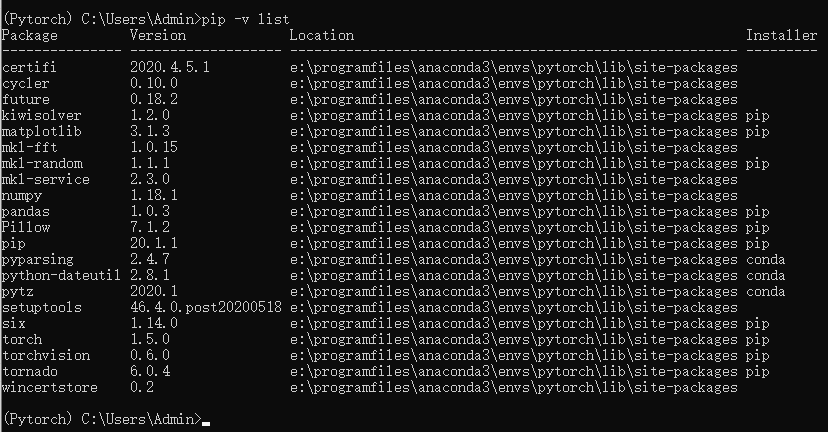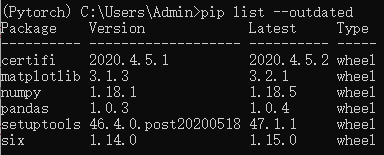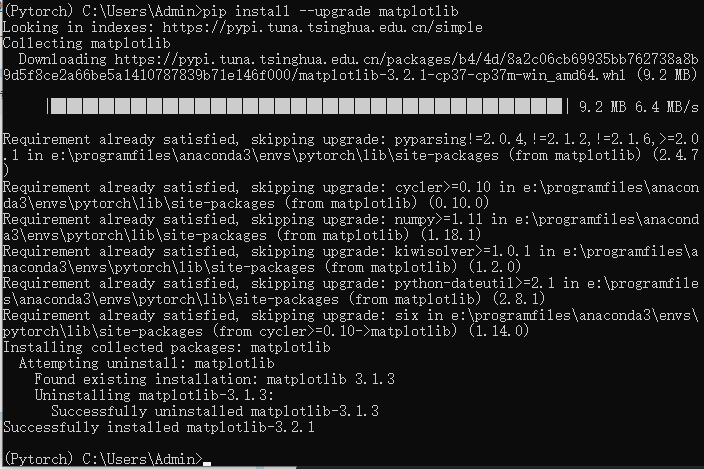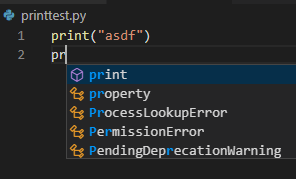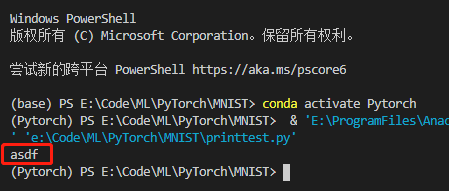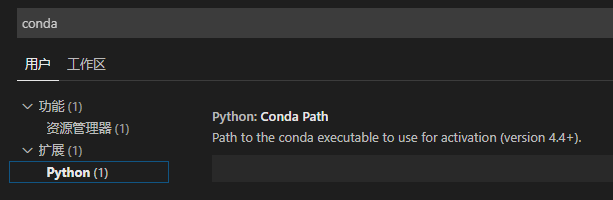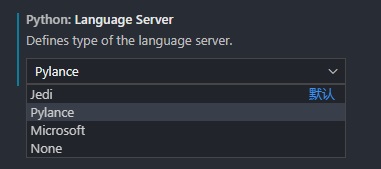本文介绍了基于 VSCode 的 Python 开发环境的搭建方法。
1. 简介
Python是一种跨平台的计算机程序设计语言。 是一个高层次的结合了解释性、编译性、互动性和面向对象的脚本语言。最初被设计用于编写自动化脚本(shell),随着版本的不断更新和语言新功能的添加,越来越多地被用于独立的、大型项目的开发。
2. VSCode下载与安装
前往官网(https://code.visualstudio.com)下载安装,支持Windows、Linux和Mac系统。可以下载安装版,也可以选择解压即用的绿色版。区别在于安装板会向系统路径写入配置信息,绿色版所有的依赖信息和配置信息均存放于一个目录中。安装版可以在线下载更新和安装更新,绿色版只能下载新版本的绿色安装包解压后覆盖来更新。
安装完成后,点击左侧的扩展商店,搜索chinese,下载中文简体汉化包(可能需要翻墙)。
安装完成后重启VSCode,即可发现所有界面均已汉化。
注意:
-
VSCode基于文件夹进行编译和调试,每个项目必须对应一个文件夹作为工作路径(根目录),根目录内包含一个.vscode文件夹存放配置文件(json格式);
-
VSCode默认编码为UTF8,对中文支持并不完美,特别是打开已有的包含中文注释的源代码文件时要特别注意,可能导致中文乱码,且在保存文件时弹出警告。因此,对于包含中文注释的已有文件,一般需要新建一个空白文件,保存为UTF8编码格式,然后重新输入中文注释部分再进行保存。
3. 配置Python开发环境
3.1. 部署解释器
扩展商店搜索“python”,安装微软官方出品的Python扩展。然后重启VSCode。
然后配置Python解释器。
3.2. 安装Anaconda
常用Anaconda配置Python环境[1](若嫌弃庞大可使用Miniconda)。Anaconda是一个方便的python包管理和环境管理软件,一般用来配置不同的项目环境。我们常常会遇到这样的情况,正在做的项目A和项目B分别基于 python 3.7 和 python 3.9,而电脑一般只能安装一个环境,这个时候Anaconda就派上了用场,它可以创建多个互不干扰的环境,分别运行不同版本的软件包,以达到兼容的目的。
Anaconda通过管理工具包、开发环境、Python版本,大大简化了你的工作流程。不仅可以方便地安装、更新、卸载工具包,而且安装时能自动安装相应的依赖包,同时还能使用不同的虚拟环境隔离不同要求的项目。
Anaconda支持Windows、Linux和Mac平台,从官方网站(https://www.anaconda.com/) 选择对应平台的Anaconda3安装包下载。对于Windows 10平台,推荐下载64-Bit的Python3.8版本的安装包(466M)。
采用默认配置安装Anaconda,安装路径可以自定义,但务必记住安装路径。安装无需联网,保险起见请关闭杀毒软件。
进行到下图步骤时,均不勾选,后面我们将手动配置环境变量。
将Anaconda安装路径的三个路径变量写入系统Path中
1
2
3
D:\XXX\Anaconda3
D:\XXX\Anaconda3\Scripts
D:\XXX\Anaconda3\Library\bin
3.3. 新建和备份环境
在开始菜单中找到“Anaconda Navigator”,单击打开后,点击左侧的“Environments”,可以看到默认存在一个 base(root) 环境。点击下方的Create按钮新建一个环境。
弹出 Create new environment 界面,输入 Name ,勾选 Python 并下拉选择 3.7 版本。然后记住 Location 对应的环境路径。最后点击 Create 完成环境配置,新建的环境会显示在环境列表中。
也可在终端使用如下命令建立一个使用 python 3.9 的新环境:
1
conda create -n [your_env_name] python=3.9
注意,envs 内的每一个子文件夹都是一个独立的环境,删除、重命名子文件夹等价于删除、重命名环境。将子文件夹复制到其他机器的Anaconda的envs文件夹中,该机器的Anaconda可直接识别并应用该环境。因此可在配置好一个环境后,对该子文件夹进行备份。
激活某个环境的方法为左键单击该环境。打开某个环境的终端为点击环境名称旁边的三角按钮,在弹出菜单中选择 Open Terminal。也可以使用如下命令:
1
conda activate [your_env_name]
3.4. 配置依赖包
3.4.1. 更新包管理工具
3.4.1.1. pip
Python默认的包管理工具是pip。输入以下命令查看pip版本
1
pip show pip
如果pip版本不是最新的,很多包可能安装不上。可通过命令更新pip。打开环境的终端(Terminal),输入以下命令后回车
1
python -m pip install --upgrade pip
如果pip版本不是最新的,会更新到最新版本,如下图所示
如果pip版本已经是最新的,会如下图提示
3.4.1.2. conda
还可以采用第三方的开源跨平台包管理工具conda进行包管理,作为pip无法进行包更新时的备份工具。
Anaconda安装后一般默认安装了conda工具。要查看环境是否安装了conda,打开环境的终端,输入
1
conda -V
若返回conda的版本号,则表示环境中默认搭载了conda。
输入以下命令更新conda
1
conda update -n base conda
期间提示是否更新包,输入y确认
3.4.1.3. 说明
conda和pip通常被认为几乎完全相同。虽然这两个工具的某些功能重叠,但它们设计用于不同的目的。 pip是Python Packaging Authority推荐的用于从Python Package Index安装包的工具。 Pip安装打包为wheels或源代码分发的Python软件。后者可能要求系统安装兼容的编译器和库。
conda是跨平台的包和环境管理器,可以安装和管理来自Anaconda repository以 Anaconda Cloud的conda包。 conda包是二进制文件,需要使用编译器来安装它们。另外,conda包不仅限于Python软件。它们还可能包含C或C ++库,R包或任何其他软件。
这是conda和pip之间的关键区别。 Pip安装Python包,而conda安装包可能包含用任何语言编写的软件的包。在使用pip之前,必须通过系统包管理器或下载并运行安装程序来安装Python解释器。而conda可以直接安装Python包以及Python解释器,即conda将python本身也当做一个包来管理。
另外,conda查看环境中安装的所有包时,可以包含从Anaconda界面安装的包,而pip则只能查看到所有通过命令行安装的包。如下图所示,通过Anaconda界面安装的cudatoolkit和cudnn包,在pip中无法查到。
对于用户而言,尽可能从一而终的采用一种包管理工具。若使用Anaconda配置的python环境,则推荐使用conda,配合Anaconda界面使用更加友好,除非某些包无法通过conda安装,则可采用pip安装。
3.4.2. 更换镜像源
3.4.2.1. pip镜像源
pip的默认镜像源在国外,更新包会下载缓慢甚至无法下载,可更换到国内的镜像源(清华、阿里、中科大等)。
对于Linux系统,直接修改 ~/.pip/pip.conf (没有就创建一个), 内容如下
1
2
[global]
index-url = https://pypi.tuna.tsinghua.edu.cn/simple
对于Windows系统,快捷键 win+R 打开运行,输入 %HOMEPATH% 回车打开用户目录,在此目录下创建 pip 文件夹,在 pip 文件夹内创建 pip.ini 文件, 内容如下
1
2
3
4
[global]
timeout = 6000
index-url = https://pypi.tuna.tsinghua.edu.cn/simple
trusted-host = pypi.tuna.tsinghua.edu.cn
点击 “Update index…” 更新索引
3.4.2.2. conda镜像源
可通过修改用户目录下的 .condarc 文件来更换源,文件位于
1
2
Windows:C:\Users\xxx\.condarc
Linux:/home/xxx/.condarc
其中 xxx 为用户账户名称。如果该路径下没有该文件,可自行新建一个,注意文件全名为 “.condarc”,没有其它任何后缀。若Windows用户无法直接新建该文件,可以先执行以下命令生成该文件
1
conda config --set show_channel_urls yes
将下面的代码覆盖文件中所有内容,完成源更换
1
2
3
4
5
6
7
8
9
10
11
12
13
14
15
16
17
channels:
- defaults
show_channel_urls: true
channel_alias: https://mirrors.tuna.tsinghua.edu.cn/anaconda
default_channels:
- https://mirrors.tuna.tsinghua.edu.cn/anaconda/pkgs/main
- https://mirrors.tuna.tsinghua.edu.cn/anaconda/pkgs/free
- https://mirrors.tuna.tsinghua.edu.cn/anaconda/pkgs/r
- https://mirrors.tuna.tsinghua.edu.cn/anaconda/pkgs/pro
- https://mirrors.tuna.tsinghua.edu.cn/anaconda/pkgs/msys2
custom_channels:
conda-forge: https://mirrors.tuna.tsinghua.edu.cn/anaconda/cloud
msys2: https://mirrors.tuna.tsinghua.edu.cn/anaconda/cloud
bioconda: https://mirrors.tuna.tsinghua.edu.cn/anaconda/cloud
menpo: https://mirrors.tuna.tsinghua.edu.cn/anaconda/cloud
pytorch: https://mirrors.tuna.tsinghua.edu.cn/anaconda/cloud
simpleitk: https://mirrors.tuna.tsinghua.edu.cn/anaconda/cloud
运行以下命令清除缓存
1
conda clean -i
点击 “Update index…” 更新索引
3.4.3. 常用命令
- 安装包(注意!必须要断开所有VPN等科学上网代理再进行安装!)
1
2
pip install xxx
conda install xxx
- 显示环境下所有安装的包
1
2
[conda] conda list
[pip] pip -v list
- 显示所有过时包
1
pip list --outdated
- 更新特定包
1
pip install --upgrade xxxx
或者使用
1
conda upgrade xxxx
- 更新pip
1
python -m pip install --upgrade pip
- 更新conda
1
conda update -n base -c defaults conda
3.5. 生成配置文件
在项目工作路径下新建 .vscode 文件夹,其中新建以下两个配置文件,并用下面的内容填充。
3.5.1. 解释配置(settings.json)
1
2
3
{
"python.pythonPath": "E:\\ProgramFiles\\Anaconda3\\envs\\Pytorch\\python.exe"
}
其中具体的python路径位置因Anaconda安装位置不同而不同,注意转义字符 \\。
3.5.2. 调试配置(launch.json)
1
2
3
4
5
6
7
8
9
10
11
12
{
"version": "0.2.0",
"configurations": [
{
"name": "Python: 当前文件",
"type": "python",
"request": "launch",
"program": "${file}",
"console": "integratedTerminal"
}
]
}
3.6. 调试运行测试
随便新建一个 python 文件,如 printtest.py 进行测试,下图可以看出具备代码智能补全功能。
按 F5 运行结果如下
4. 常见错误
4.1. 无法将conda项识别为cmdet…
VSCode 解释 .py 时,终端自动运行命令 conda activate Pytorch(环境名) 时提示
1
无法将“conda”项识别为 cmdlet、函数、脚本文件或可运行程序的名称。
解决方法如下。
【推荐】要么将Anaconda安装路径的三个路径变量写入系统 Path 中,然后重启电脑。
1
2
3
X:\XXX\Anaconda3
X:\XXX\Anaconda3\Scripts
X:\XXX\Anaconda3\Library\bin
要么打开VSCode的设置(ctrl+,),设置Python插件中的conda的路径
然后重启电脑。
4.2. 无法加载文件 \WindowsPowerShell\profile.ps1
以管理员身份打开 PowerShell 输入
1
set-executionpolicy remotesigned
4.3. 提示CommandNotFoundError
VSCode 解释 .py 时,终端自动运行命令 conda activate xxx(环境名) 时提示
1
2
3
CommandNotFoundError: Your shell has not been properly configured to use 'conda activate'.
If using 'conda activate' from a batch script, change your
invocation to 'CALL conda.bat activate'.
解决方法如下。
首先在VSCode 的终端中输入 conda init,然后重启VSCode,查看问题是否解决。
若出现错误
1
无法加载文件 ******.ps1,因为在此系统中禁止执行脚本。
关闭VSCode,然后使用管理员权限打开 cmd,比如按 Win+X,选择 Windows PowerShell(管理员) 打开,输入命令
1
set-ExecutionPolicy RemoteSigned
回车
1
2
3
4
执行策略更改
执行策略可以防止您执行不信任的脚本。更改执行策略可能会使您面临 about_Execution_Policies
帮助主题中所述的安全风险。是否要更改执行策略?
[Y] 是(Y) [N] 否(N) [S] 挂起(S) [?] 帮助 (默认值为“Y”): y
然后输入 y 回车。
之后重启VSCode,F5 执行Python文件应该就不会提示错误了。
4.4. OMP: Error #15: Initializing xxx
1
OMP: Error #15: Initializing libiomp5md.dll, but found libiomp5md.dll already initialized
允许副本存在,程序中添加
1
2
import os
os.environ[‘KMP_DUPLICATE_LIB_OK’]=‘True’
4.5. Refactor failed…
当打开一个 .py 文件,试图通过 F2 快捷键来修改变量名称时,会弹出 Refactor failed....... 一大串错误。这是因为如果该文件没有运行过,VSCode 默认的 Python 自动补齐和静态分析工具 Jedi 必须要求先运行一次 .py 文件才能进行改名。因此可以选择更加新的自动补齐和静态分析工具 Pylance (由微软开发)解决不运行文件而需要改名的操作。
左下角齿轮打开设置,输入 jedi ,定位到 Python: Language Server,然后将选项改成 Pylance ,提示需要安装 Pylance 插件,安装后重启 VSCode 即可。
5. 参考文献
[1] 挖掘机小王子. VSCode+Anaconda打造舒适的Python环境.
[2] Eric-Young. python之VSCode安装.