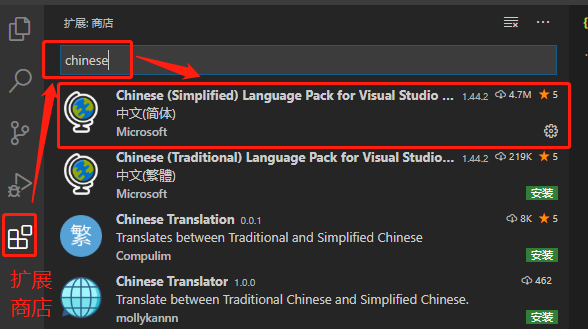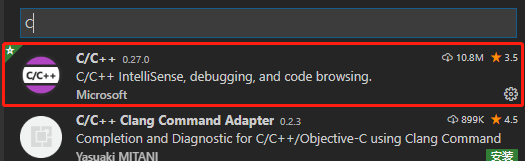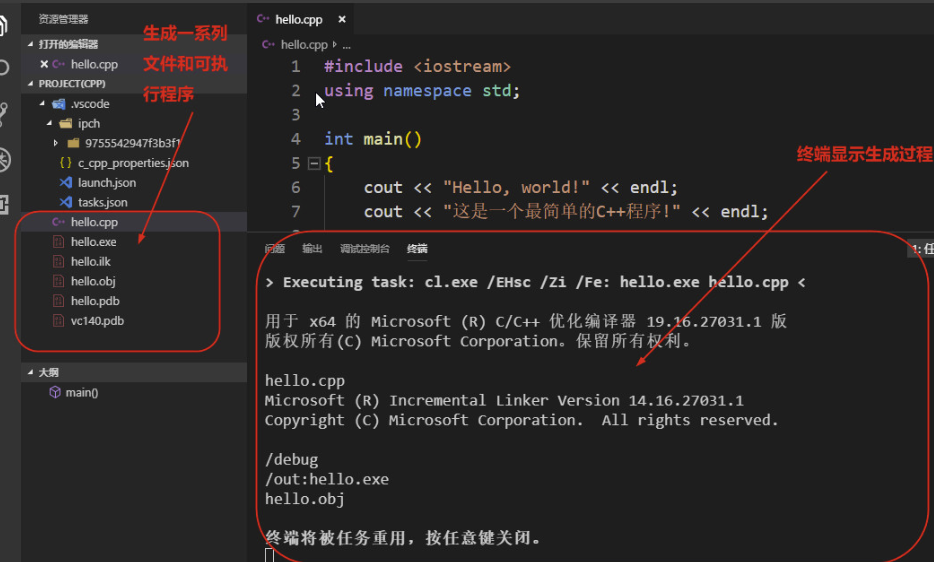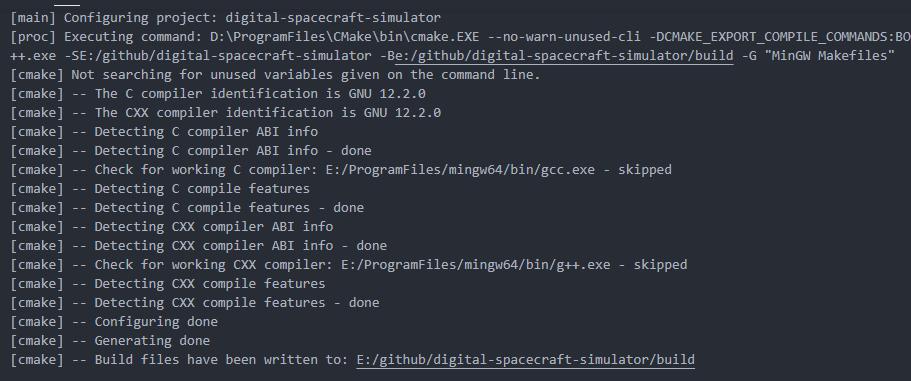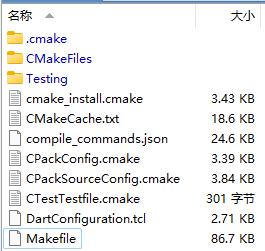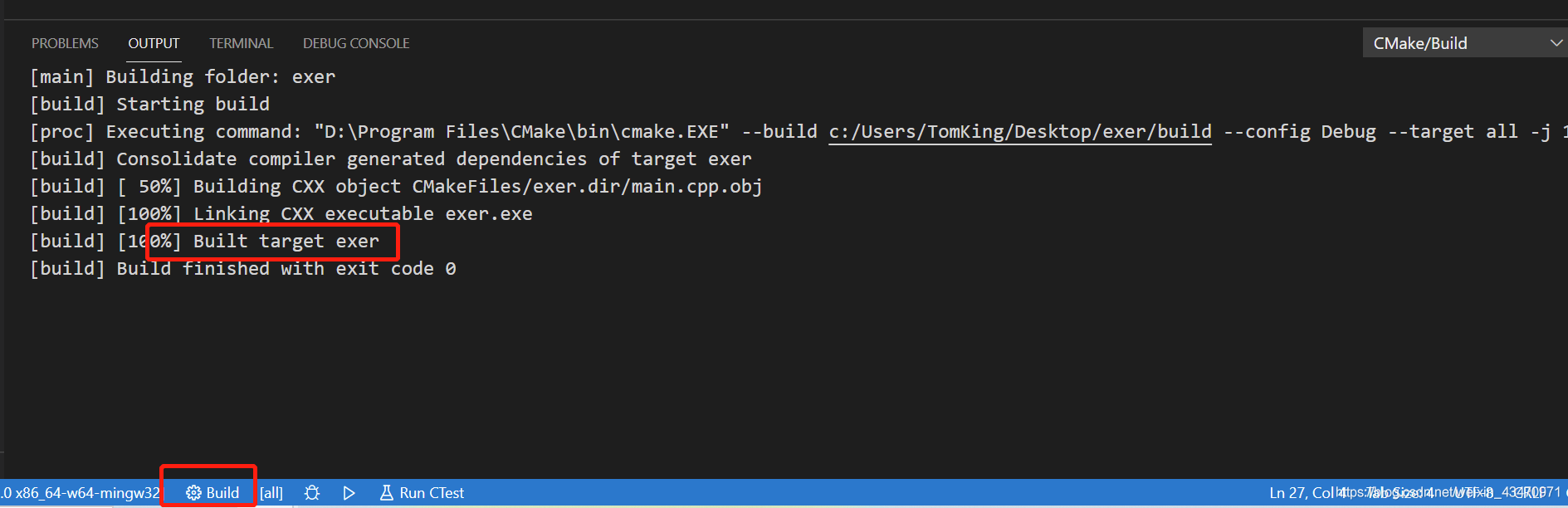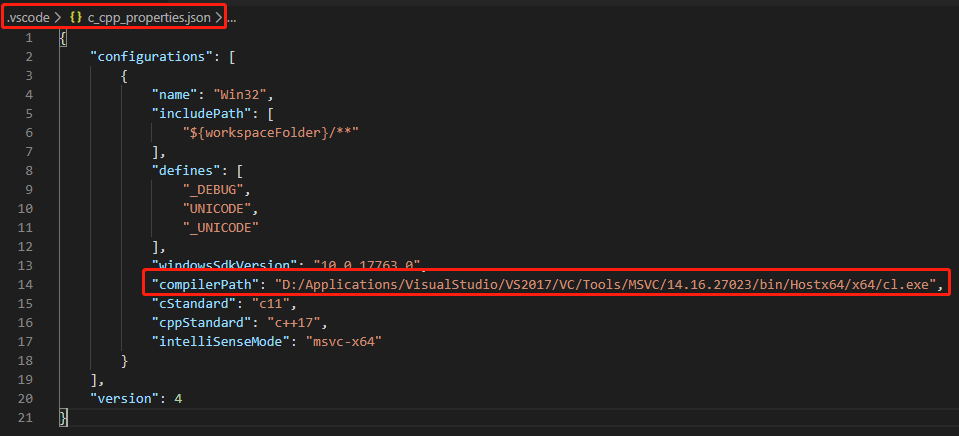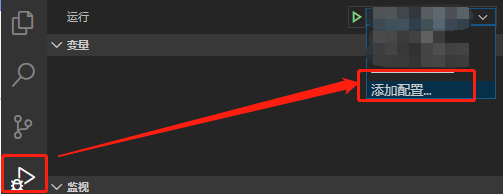本文介绍了基于 VSCode 的 C/C++ 开发环境的搭建方法。
- 1. 配置 VSCode
- 2. 配置 C/C++ 开发环境
- 3. VSCode 默认快捷键
- 4. 参考文献
1. 配置 VSCode
1.1. VSCode 简介
VSCode是微软推出的一款跨平台开源编辑器,凭借强大的第三方插件支持C/C++、Python、Java等众多语言,体积小巧功能丰富,适合小型工程项目的开发调试。注意,VSCode仅仅是一个前端文本编辑器,本质上与记事本并无不同,在没有插件和编译器的情况下只能进行文件的读写,并不能进行源程序编译调试。与之相对,微软自家的Visual Studio是一个集成开发环境(IDE),下载安装后可以直接进行源程序的编译调试。
从源代码转换为可执行程序的完整过程,也就是我们俗称的编译过程。经过几十年的发展,如今标准的编译过程如下:
VSCode 本身仅仅是一个源代码编辑器。不过,当配合插件和编译器后,VSCode也能够完成绝大部分的源代码编译调试工作。
1.2. VSCode 下载与安装
- 下载与安装
前往官网(https://code.visualstudio.com)下载安装,支持Windows、Linux和Mac系统。可以下载安装版,也可以选择解压即用的绿色版。区别在于安装板会向系统路径写入配置信息,绿色版所有的依赖信息和配置信息均存放于一个目录中。安装版可以在线下载更新和安装更新,绿色版只能下载新版本的绿色安装包解压后覆盖来更新。
- 安装汉化插件
安装完成后,运行 VSCode,点击左侧的扩展商店,搜索 Chinese,下载中文简体汉化插件。
安装完成后重启VSCode,即可发现所有界面均已汉化。
1.3. VSCode 注意事项
- VSCode基于文件夹进行编译和调试,每个项目必须对应一个文件夹作为工作路径(根目录),根目录内包含一个
.vscode文件夹存放配置文件(json格式); - VSCode默认编码为UTF8,对中文支持并不完美,特别是打开已有的包含中文注释的源代码文件时要特别注意,可能导致中文乱码,且在保存文件时弹出警告。因此,对于包含中文注释的已有文件,一般需要新建一个空白文件,保存为UTF8编码格式,然后重新输入中文注释部分再进行保存。
- 后续需要频繁操作系统的环境变量,此处展开介绍具体步骤如下,后文直接作为基本步骤不在赘述:
- 右键点击【此电脑】或【计算机】,选择【属性】。
- 点击【高级系统设置】。
- 在【系统属性】窗口中,点击【环境变量】。
- 在【系统变量】区域找到并选择【Path】,然后双击下面的空白行输入或复制需要添加的路径。
2. 配置 C/C++ 开发环境
2.1. 安装 C/C++ 插件
基于 VSCode 进行 C/C++ 项目开发,首先需要安装 C/C++ 插件。步骤如下:
- 点击左侧扩展商店按钮(按钮图示参考 安装汉化插件时的截图),搜索框输入【C/C++】;
- 找到 Microsoft 官方出品的 【C/C++】扩展,点击左下角安装;
- 安装完毕后重启 VSCode。
注意,后文许多操作都需要安装 VSCode 的各种插件,后续不再赘述安装步骤。
2.2. 选择编译器
安装扩展完毕后,需要安装一款 C/C++ 编译器进行代码编译。C/C++ 编译器种类众多,主要包括 GCC 家族,MSC 家族,Clang 和其他编译器。
在 Windows 环境下,VSCode 推荐使用 MinGW-w64 编译器或 MSVC 编译器。如果需要在 Windows 环境开发跨平台程序,只能选择 MinGW-W64 编译器。
- GCC 家族(GNU Compiler Collection)
GNU C++:GCC家族的根本,其他编译器均从此导出Cygwin:WIN32平台下的类UNIX环境,包含编译器Mingw32-w64:WIN32平台的GCC编译器,代替Mingw32- MSVC 家族(Microsoft C/C++)
MSVC:微软 VS IDE 的编译器- LLVM-Clang 家族
Clang:基于LLVM的C/C++编译器,主要面向苹果开发- Borland 家族
TC/TC++BC- 其他
Intel C/C++Watcom C/C++- …
根据个人编译器选择,跳转至后文对应章节查看。
2.3. 部署 MinGW-W64 编译器
2.3.1. 下载和部署
- 前往官方 GitHub(https://github.com/niXman/mingw-builds-binaries/releases )下载编译器(需要FQ)。
- 版本:建议选择
x86_64-xx.x.0-release-posix-seh-ucrt-rt_v10-rev2.7z版本; - 部署:编译器以
.7z压缩包的形式提供下载,下载完毕后 解压至全英文路径; - 将解压路径的
./bin文件夹所在路径添加至系统环境变量 PATH 路径中; - 典型路径如
C:/Program Files/mingw64/bin,根据实际情况修改。
关于 MinGW-W64 各版本的额外介绍:
- 线程模型:跨平台程序选择posix,win程序(要使用WinAPI)选择win32
- [ posix ]:线程使用
pthread的 Windows 版本。posix 是操作系统统一接口标准,不同操作系统需要提供相同的接口以方便应用移植,降低移植成本,但是只支持 POSIX 线程模型。pthread 是在 Linux 下常用的线程库,使用 posix 接口意味着应用的多线程模型移植更方便,哪怕从 Linux 下拉过来一个应用框架也可以较小代价修改代码。但在某些情况下会引起性能下降,毕竟不是 Windows 原生的线程库,C 标准可能到 C11 以上,并且支持 C11(C 语言编码标准)的特性;- [ win32 ]:使用 Windows 原生线程库,性能等方面表现更出色,兼容性更好,没有 C11 那些眼花缭乱的特性,就看你是否熟悉 Windows 相关接口。
- 异常模型:选择seh
- [ seh ]:(Structured Exception Handling)是一种在Windows下特有的异常处理机制。SEH实现了一种结构化的异常处理机制,可以在程序运行过程中捕获并处理程序错误和异常。 SEH采用了一种基于表格的编码方式,在程序运行时会根据表格内的信息来处理异常。
- [ dwarf ]:dwarf(DW2,dwarf-2)是一种跨平台的调试信息标准,主要用于UNIX/Linux平台的调试,可以提供更加详细和准确的调试信息,方便程序调试和分析。DWARF则是采用了一种基于编译器输出的调试信息格式,需要编译器在编译时生成相应的调试信息。
- [ sjlj ]:【20230517补充】最新版本的 mingw-w64 已经不再支持 sjlj 异常处理,取而代之的是 dwarf2 和 seh 两种处理机制。如果您的程序依赖于 sjlj 异常处理机制,那么您需要考虑升级或修改代码以适应 mingw-w64 的最新版本。如果您仍然想使用 sjlj 异常处理机制,那么您可以考虑使用早期版本的 mingw-w64 或者尝试其他编译器。
- C运行时:选择ucrt
- [ucrt]:最新的 MinGW 安装包新引入并采用了 Universal C Runtime (UCRT),比 Microsoft Visual C Runtime (MSVCRT)更新。MSVCRT是逐渐被UCRT取代的,因为UCRT提供了一致的API(应用程序接口)和行为,能够让开发人员使用统一的代码来处理相同的任务,不管是哪个Windows平台甚至是通过不同版本编译器编译。但 UCRT 只支持 Windows 10 及其以上的操作系统。
- [msvcrt]:MSVCRT(Microsoft Visual C++ Runtime)和UCRT(Universal C Runtime)是Microsoft Windows上的两种C标准库变体。MSVCRT在所有Microsoft Windows版本中都默认可用,但由于向后兼容性问题,它已经过时,不兼容C99并且缺少一些功能。
2.3.2. 确认部署情况
完成编译器部署后,在命令提示符(CMD)或 Windows PowerShell 中输入以下命令 查看编译器是否部署成功
1
gcc --version
若返回如下信息则表明编译器安装成功
1
2
3
4
gcc.exe (x86_64-posix-seh-rev1, Built by MinGW-Builds project) 13.1.0
Copyright (C) 2023 Free Software Foundation, Inc.
This is free software; see the source for copying conditions. There is NO
warranty; not even for MERCHANTABILITY or FITNESS FOR A PARTICULAR PURPOSE.
上面的命令是用来检测 C编译器是否部署成功的,一般很少出现 C 编译器部署成功但是 C++ 编译器部署失败的情况。如果不放心可通过 g++ --version 检查 C++ 编译器是否安装成功。
命令提示符打开方式为:
- 使用快捷键组合
Win+R; - 输入
cmd回车。
Power Shell 打开方式为:
- 使用快捷键组合
Win+R; - 输入
pwsh回车。
2.3.3. 选择工具链
安装完编译器后,需要配置工具链(toolchain),告诉 VSCode 如何使用编译器进行编译调试运行操作。工具链有两种配置方式,一种是使用 VSCode 原生的配置,另一种是使用第三方软件 CMake 进行配置。二者的差异在于:
- 基于 VSCode 原生配置是配置一系列
./vscode/.json文件,文件随平台和编译器不同而不同; - 基于 CMake 第三方配置是配置
CMakeLists.txt文件,可实现与平台和编译器无关。
推荐使用 CMake 进行工具链配置。根据个人选择,跳转至对应章节查看。
2.3.4. VSCode 工具链配置
VSCode 提供了一系列基于 .json 文件的配置方式。这些文件存放在项目工作路径的 .vscode 文件夹内。对于 C/C++ 项目,工具链的核心配置文件为
task.json:编译配置,告诉 VSCode 如何调用编译器进行编译launch.json:调试/运行配置,告诉 VSCode 编译得到可执行文件后,如何进行断点调试和运行。
下面给出了两个典型的配置文件内容供复制参考:
2.3.4.1. 配置 task.json
1
2
3
4
5
6
7
8
9
10
11
12
13
14
15
16
17
18
19
20
21
22
23
24
25
26
27
28
29
30
31
32
{
"version": "2.0.0",
"tasks": [
{
"type": "cppbuild",
"label": "C/C++: g++.exe build",
"command": "g++.exe",
"args": [
"-fdiagnostics-color=always",
"-std=c++11",
"-g",
"${workspaceFolder}/*.c",
"${workspaceFolder}/xx/*.c",
"${workspaceFolder}/*.cpp",
"${workspaceFolder}/xx/*.cpp",
"-I${workspaceFolder}/include",
"-I${workspaceFolder}/xx/xx",
"-o",
"${workspaceFolder}/XXXX.exe",
"-lws2_32"
],
"options": {
"cwd": "${fileDirname}"
},
"problemMatcher": [
"$gcc"
],
"group": "build",
"detail": "C/C++: g++.exe build"
}
]
}
其中
label定义了编译配置的名称,用于界面显示和后续调试运行配置使用;std=c++11表明项目采用 C++11 规范编译,需要根据项目情况自行修改;-g表示后续内容是待编译的所有文件;${workspaceFolder}是项目的根目录,项目源文件可在其基础上列写;-I用来 include 头文件路径;*.c/*.cpp可以使用通配符来表示某路径下所有后缀名相同的某文件,当然也可以逐一写出项目所有文件;
2.3.4.2. 配置 launch.json
1
2
3
4
5
6
7
8
9
10
11
12
13
14
15
16
17
18
19
20
21
22
23
24
{
"version": "0.2.0",
"configurations": [
{
"name": "GCC: Debug and Run",
"type": "cppvsdbg",
"request": "launch",
"program": "${workspaceFolder}/XXXX.exe",
"args": [],
"stopAtEntry": false,
"cwd": "${workspaceFolder}",
"environment": [],
"externalConsole": true,
"preLaunchTask": "C/C++: g++.exe build"
},
{
"name": "Python: Current File",
"type": "python",
"request": "launch",
"program": "${file}",
"console": "integratedTerminal"
}
]
}
其中
program字段是编译得到的可执行程序的名称,注意与launch.json中的-o命令后的程序名称 保持一致;preLaunchTask字段用来确定进行调试/运行前需要执行的任务,一般设置此项为编译任务(比如本例中的C/C++: g++.exe build任务),可以在每次调试/运行前自动完成编译,而无需手动编译。注意名字一定要和launch.json中的"label"字段保持一致;
注意,launch.json 是一个跨语言通用的配置文件,意味着不仅仅 C/C++ 使用该文件,其他语言如 Python 也使用该配置文件进行代码解释配置。不同语言的配置通过 "configurations" 字段的不同大括号分隔开,并根据用户自定义的配置名称 "name": "xxxx" 键值对来进行区分。
2.3.4.3. 测试工具链
- 打开项目工程路径中的任意源文件,如
hello.cpp; - 按下快捷键
Ctrl + Shift + B(或点击左侧工具栏-【运行和调试】按钮-点击【绿色三角】)运行任务; - 任务选择前面在
launch.json中配置的【"GCC: Debug and Run"】,其会自动调用task.json中配置的【"C/C++: g++.exe build"】 - 生成完毕后,按
F5进行调试运行,可在终端中查看运行结果。
至此,我们完成了全部的C/C++开发环境部署。
2.3.5. CMake 工具链配置
CMake 是一个跨平台的安装(编译)工具,可以用简单的语句来描述所有平台的安装(编译过程)。他能够输出各种各样的 makefile 或者 project 文件。CMake 允许开发者编写一种平台无关的 CMakeLists.txt 文件来定制整个编译流程,然后再根据目标用户的平台进一步生成所需的本地化 Makefile 和工程文件,如 Unix 的 Makefile 或 Windows 的 Visual Studio 工程。从而做到 “Write once, run everywhere”。
2.3.5.1. 下载和安装
- 在 Windows 环境下,直接前往官网(https://cmake.org/ )下载最新的安装包安装;
- 安装过程中,注意勾选【Add Cmake to the system PATH for all users】;
- 如果忘记勾选,需手动将
./cmake/bin文件夹添加至系统环境变量 PATH 路径中; - 安装完成后,通过命令
cmake --version查看版本来确认安装是否成功; - 在 VScode 中,安装
CMake Tools插件; - 将
Cmake Tools插件设置中的cmake.cmakePath设置为make.exe的完整路径; - 完整路径如
C:/Program Files/cmake/bin/cmake.exe,根据实际情况修改。
2.3.5.2. 配置 CMakeLists.txt
若只需要对他人项目进行编译,则可跳过此步骤,直接跳转至 2.3.5.3. 测试工具链
使用 CMake 插件创建 CMakeLists.txt 文件(文件名一个字都不能错)。两种创建方式,推荐后者:
- 手动创建,直接在工程项目的根目录下新建一个
CMakeLists.txt文件,然后开始手动撰写; - 自动创建,通过 VSCode 的
CMake Tools插件辅助撰写:- 按下快捷键组合
Ctrl+Shift+P,然后输入cmake: quick start进行快速设置; - 首次设置会弹出
Select a Kit需要选择一个编译器,选择安装的类似GCC XX.X.X x86-64-w64-mingw32编译器; - 若没有类似选项,返回 2.3.2. 确认部署情况 检查是否正确部署 MinGW-W64;
- 在项目工作路径下会自动创建
CMakeLists.txt文件,进行相应修改。![alt text]()
- 按下快捷键组合
一个简单的 CMakeLists.txt 文件如下:
1
2
3
4
5
6
7
8
9
10
11
cmake_minimum_required(VERSION 3.5.0)
project(test VERSION 0.1.0 LANGUAGES C CXX)
include(CTest)
enable_testing()
add_executable(main.cpp Normal_Bayes_Classifier.cpp)
set(CPACK_PROJECT_NAME ${PROJECT_NAME})
set(CPACK_PROJECT_VERSION ${PROJECT_VERSION})
include(CPack)
其中:
project(xxx):填写项目名称,版本号,语言类型add_executable(xxx):填写编译所需的源代码文件target_include_directories(path):填写头文件路径target_link_libraries(path):填写可执行程序依赖的库文件名,如各类动态链接库
2.3.5.3. 测试工具链
CMake默认采用 out-of-source 构建方式,即会在 CMakeLists.txt 所在的目录下(一般也就是工程项目的根目录)新建一个 build 文件夹,用于存储 CMake 构建的中间文件和生成的目标文件。这种方法可以保证生成中间产物与源代码分离(即生成的所有目标文件都存储在 build 文件夹中,因此不会干扰源代码中的任何文件)。
-
手动构建
采用命令行的方式可操作如下
1 2 3
mkdir build cd build cmake ..
-
自动构建
若安装有 CMake Tools 插件并设置保存时自动构建,那么在使用快捷键
Ctrl+S保存CMakeLists.txt时,会自动生成项目构建的中间文件。 -
构建结果
构建完毕得到的中间文件如下图所示。
-
编译调试运行
2.4. 部署 MSVC 编译器
2.4.1. 下载和安装
MSVC 编译器即 MicroSoft Visual C/C++ 编译器(核心文件为 cl.exe),如果下载安装了 Visual Studio 集成开发环境(如VS2022),则该编译器已经自动部署到了计算机中。采用 VSCode 作为编辑器时,可以只单独安装编译器而无需安装完整的 Visual Studio IDE。前往 Visual Studio 官网(https://visualstudio.microsoft.com/zh-hans/downloads/) ,往下拉,找到并展开 “Visual Studio 20xx 工具”,选择 “Visual Studio 20xx 生成工具”,下载并按照提示进行安装。仅安装 MSVC 编译器占用的空间远小于完整安装 VS IDE。
2.4.2. 配置工具链
VSCode进行编译连接等操作依赖一系列.json格式的配置文件,这些配置文件都位于工作路径下的.vscode文件夹内。
2.4.2.1. VSCode 工具链配置
-
语言配置(c_cpp_properties.json)
打开VSCode,打开一个工作文件夹,写一个hello world的.cpp程序。在工作路径的根文件夹中,然后按下快捷键
Ctrl+Shift+P,搜索“c/c”,选择【C/C++: 编辑配置(JSON)】。VSCode 将自动创建.vscode/c_cpp_properties.json配置文件。或者,我们也可以手动创建该配置文件并填充内容。根据个人安装MSVC编译器的位置不同,配置
compilerPath路径(即cl.exe的路径)。以下图为例,除compilerPath外,其它配置项保持与图中一致。注意,该路径也需要保存在系统的环境变量
Path中。否则会导致cl命令不可用。 -
编译配置(task.json)
再次ctrl+shift+P,搜索 “task”,选择 “配置默认测试任务” → “使用模板创建…” → “Others 运行任意外部命令的示例”。VSCode将会自动创建
.vscode/task.json配置文件,我们同样也可以手动创建该文件。然后,用以下代码替换文件的所有内容:1 2 3 4 5 6 7 8 9 10 11 12 13 14 15 16 17 18 19 20 21 22 23 24 25 26 27 28 29 30 31 32 33 34 35 36 37 38 39 40 41 42
{ "version": "2.0.0", "tasks": [ { "label": "msvc build", "type": "shell", "command": "cl.exe", "args": [ "/I'E:\\ProgramFiles\\Microsoft Visual Studio\\2019\\BuildTools\\VC\\Tools\\MSVC\\14.25.28610\\include'", "/I'C:\\Program Files (x86)\\Windows Kits\\10\\Include\\10.0.18362.0\\shared'", "/I'C:\\Program Files (x86)\\Windows Kits\\10\\Include\\10.0.18362.0\\ucrt'", "/I'C:\\Program Files (x86)\\Windows Kits\\10\\Include\\10.0.18362.0\\um'", "/I'C:\\Program Files (x86)\\Windows Kits\\10\\Include\\10.0.18362.0\\winrt'", "/I'${workspaceFolder}\\AAA\\AAAA\\'", "/I'${workspaceFolder}\\BBB\\'", "/I'${workspaceFolder}\\'", "/nologo", "${workspaceFolder}\\CCC\\CCCC\\*.c", "${workspaceFolder}\\DDD\\*.c", "${workspaceFolder}\\EEE\\*.cpp", "${workspaceFolder}\\*.cpp", "${workspaceFolder}\\*.c", "/Zi", "/EHsc", "/Fo:${workspaceFolder}\\build\\", "/Fe:winFFF.exe", "/link", "/libpath:'E:\\ProgramFiles\\Microsoft Visual Studio\\2019\\BuildTools\\VC\\Tools\\MSVC\\14.25.28610\\lib\\x64'", "/libpath:'C:\\Program Files (x86)\\Windows Kits\\10\\Lib\\10.0.18362.0\\ucrt\\x64'", "/libpath:'C:\\Program Files (x86)\\Windows Kits\\10\\Lib\\10.0.18362.0\\um\\x64'" ], "group": { "kind": "build", "isDefault": true }, "presentation": { "reveal": "always" }, "problemMatcher": "$msCompile" } ] }
下面对该文件中的
"args"进行详细解读:"/I'includepath'"为程序依赖的头文件存放路径,/I即include。第一条路径为MSVC编译器的头文件路径,后四条路径为Windows 10包含的头文件路径。具体路径根据个人的系统和编译器而异。这五条路径为必备的包含路径;"/I'${workspaceFolder}\\AAA\\AAAA\\'"等等为工程项目源代码所依赖的头文件的存放路径,其中${workspaceFolder}为项目的工作路径根目录,AAA和AAAA为项目自定义的文件夹名,根据个人项目的具体情况设置。后面的BBB、CCC等类似;"/nologo"表示取消显示版权标志在编译器启动时和在编译期间显示信息性消息;"${workspaceFolder}\\CCC\\CCCC\\*.c",等等表示项目包含的需要编译的源代码文件(.c,.cpp);"/Zi"选择为程序创建的调试信息的类型,此处将此信息保存在程序数据库(PDB)中;"/EHsc"选择异常处理模型,此处为同步异常处理模型;"/Fo:${workspaceFolder}\\build\\",设置创建的.object文件的存放路径,此处为工作路径下的build文件夹;"/Fe:winFFF.exe"设置生成的可执行文件.exe的名称,此处为winFFF.exe;"/link"传输指定的参数给link,此处表示将后面的路径传递给连接器用于连接;"/libpath:'winlibpath'"为 Window 10 的库文件存放路径,根据Windows环境而异。这三条路径为必备的库文件路径;
以一个最简单的一个hello world程序为例,源代码文件名为
hello.cpp,相应的task.json文件中的"args"如下:1 2 3 4 5 6 7 8 9 10 11 12 13 14 15
"args": [ "/I'D:\\Programs\\Microsoft Visual Studio\\2019\\Community\\VC\\Tools\\MSVC\\14.24.28314\\include'", "/I'C:\\Program Files (x86)\\Windows Kits\\10\\Include\\10.0.18362.0\\shared'", "/I'C:\\Program Files (x86)\\Windows Kits\\10\\Include\\10.0.18362.0\\ucrt'", "/I'C:\\Program Files (x86)\\Windows Kits\\10\\Include\\10.0.18362.0\\um'", "${workspaceFolder}\\hello.cpp", "/Zi", "/EHsc", "/Fo:${workspaceFolder}\\hello.obj", "/Fe:${workspaceFolder}\\hello.exe", "/link", "/libpath:'D:\\Programs\\Microsoft Visual Studio\\2019\\Community\\VC\\Tools\\MSVC\\14.24.28314\\lib\\x64'", "/libpath:'C:\\Program Files (x86)\\Windows Kits\\10\\Lib\\10.0.18362.0\\ucrt\\x64'", "/libpath:'C:\\Program Files (x86)\\Windows Kits\\10\\Lib\\10.0.18362.0\\um\\x64'" ],
其中,
hello.cpp也可以采用通配符的形式写为*.cpp,方便后续扩展。 -
调试配置(launch.json)
点击 “调试” 图标菜单,选择 “添加配置” => “C++(Windows)” => “Default Configuration”,VSCode将自动创建
launch.json文件,同样也可以手动创建该配置文件。用以下内容替换该文件的全部默认内容。
1 2 3 4 5 6 7 8 9 10 11 12 13 14 15 16
{ "version": "0.2.0", "configurations": [ { "name": "MSVC: 运行", "type": "cppvsdbg", "request": "launch", "program": "${workspaceFolder}/winFFF.exe", "args": [], "stopAtEntry": false, "cwd": "${workspaceFolder}", "environment": [], "externalConsole": true } ] }
注意,
program字段中的可执行文件名,必须与前面tasks.json中args字段的"/Fe:"参数完全一致(此处均为winFFF.exe)。至此,完成所有配置文件的生成。需要提醒的是,VSCode是基于工作路径进行编译调试的,若需要在其他文件夹(项目)中使用已有的配置时,只需要将当前的
.vscode子文件夹复制到该项目的工作路径下,然后修改其中相应的参数项(如C/C++文件路径、可执行文件名称等)即可。 -
编译调试运行 与前面 MinGW 编译器类似。官方同样给出了详细的基于MSVC编译器的开发环境部署方法,见参考文献[1]。
2.4.2.2. CMake 工具链配置
Working in Progress.
3. VSCode 默认快捷键
Ctrl + Shift + N 新建一个 VSCode 窗体
Alt + left/right 回到上/下一个光标停留的位置
Ctrl + Shift + P 调出执行命令的输入面板
Ctrl + , 调出设置面板
Ctrl + K, Ctrl + 0 折叠所有代码块
Ctrl + K, Ctrl + J 展开所有代码块
4. 参考文献
[1] Micsosoft. Configure VS Code for Microsoft C++.